什麼是”Arduino IDE 程式開發環境”??
整合開發環境(IDE),英文全名為Integrated Development Environment,是為軟體開發者設計的一個編輯與開發工具套裝。由於電腦理解的語言僅為0和1的位元組,對開發者來說,直接使用這樣的語言進行編程既困難且效率低下。因此,IDE應運而生,它為不同的程式語言(例如:C++、Python、PHP等)提供一個整合的開發平台。IDE將開發者用較為直觀的語言或圖形所寫的程式,通過內建的編譯器,轉譯成電腦可以理解的機器碼。簡而言之,IDE就是一個輔助工具,協助開發者更為便捷地進行軟體開發,編寫的程式碼經過編譯後,能被各類計算機和微控制器(例如:Arduino)所解讀並執行。
下載安裝Arduino IDE程式開發環境
請連結Arduino官網下載IDE 2.0主程式,連結如:https://www.arduino.cc/en/software ,或在Google瀏覽捜尋”Arduino IDE 2.0 -> Software”,看到的畫面如下,在它的右側有對應個人電腦不同的作業系統的選項,請依需求來點選它;這裏是以Window 10作業系統作為安裝示範說明。
Arduino IDE軟體下載處:
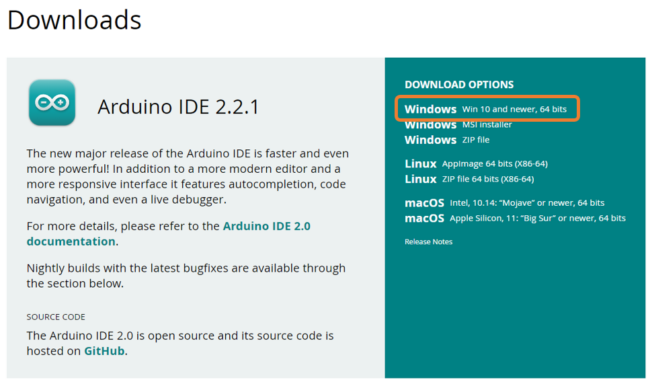
接著會看到這網頁,在下載前你是否要捐獻一些金額贊助這完全公開分享的團體,如沒有,請直接點選”JUST DOWNLOAD”即可下載它

下載的檔案通常都會放在C槽的”下載檔案匣”中,它會是一個執行檔

點擊執行檔,執行安裝

接著點擊”同意”

如是安裝在個人電腦裏,通常選"僅為我安裝",然後按下一步

然後安裝位置通常沒有改變,都直接安裝在C槽中即可

安裝中

下載完裝完成,"執行Arduino IDE(R)"打勾,點擊"完成",開啟Arduino IDE

執行安裝Arduino IDE:
第一次開啟時,個人電腦的防火牆先會詢問連接網路是私人或共用網路或公用網路?因為後續它會自動連上網路更新檔案,所以這是安裝在個人電腦上,我們選擇"私人網路,例如家用或工作場所網路(R)"這個選項,然後點擊"允許存取"

執行安裝Arduino IDE,它會詢問是否信任此安裝軟體,請勾選信任,然後開始安裝

安裝完成後,會開啟它,看到的畫面如下

Arduino IDE作業版面設定:
在2022年Arduino IDE由原本的1.x版,正式提出更新2.x版,更新後的IDE在使用者介面、支援硬體、穩定性和效能、兼容性&安全性,都有大幅的提升,讓大家在使用上更方便、更順暢。
舉例一個很好用的設定功能,之前舊版本如要存取設計好的檔案時,都要一個一個去找要存在那,而現在新版本只要先預先指定好存取的檔案匣路徑後,每次你在存取檔案時就會都放在這檔案匣中,讓作業方便性和效率都有提升,這設定步驟如下:
點選”File->Preferences…”進入設定

點選”BROWSE”,建立自己要取存的位置,並建立一個檔案匣,然後選擇它”Choose”,這樣子在IDE編輯的左側就會出現這檔案匣位置


然後再進入設定中,改變這IDE版面的背景顏色,分別有”Light、Dark、Light High Contrast & Dark High Contrast”可以選擇,這邊選擇Dark為背景色,請你依個人喜歡的背景色來選取,讓眼睛舒服點

然後如果不喜歡使用英文作業,也可以設定成繁體中文

預設字型大小為”14″,如感到太大或太小時,可以從"編輯字型大小"設定去改變它

Arduino IDE初步作業設定就完成了

Arduino IDE編輯版面上各指令說明
- 驗證:檢驗設計的程式是否有錯誤
- 上傳:將程式上傳到Arduino開發板中
- 選擇開發板/序列埠:選擇連接的對應開發板,程式編譯才會正確;選擇開發板連接電腦在那一個USB COM port
- 序列埠繪圖家:將Arduino讀到的數位/類比訊號與時間繪出方型/波形圖
- 序列埠監控視窗:在程式視窗底下,顯視程式中”print”指令訊息,或顯示接收/上傳訊息
- 檔案匣:目前指定存取檔案匣
- 開發板管理員:捜尋安裝開發板版本
- 程式庫管理員:捜尋安裝引用函式程式(已寫好的通用程式)
- 除錯:需搭配其他硬體/軟體更新錯誤程式
- 捜尋:捜尋程式中關鍵字

